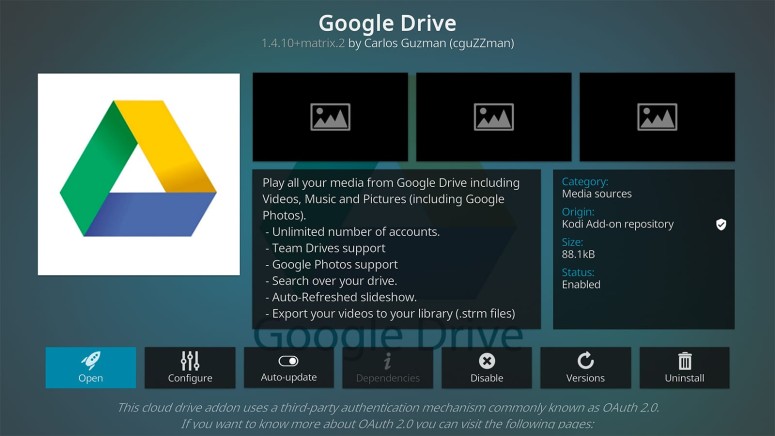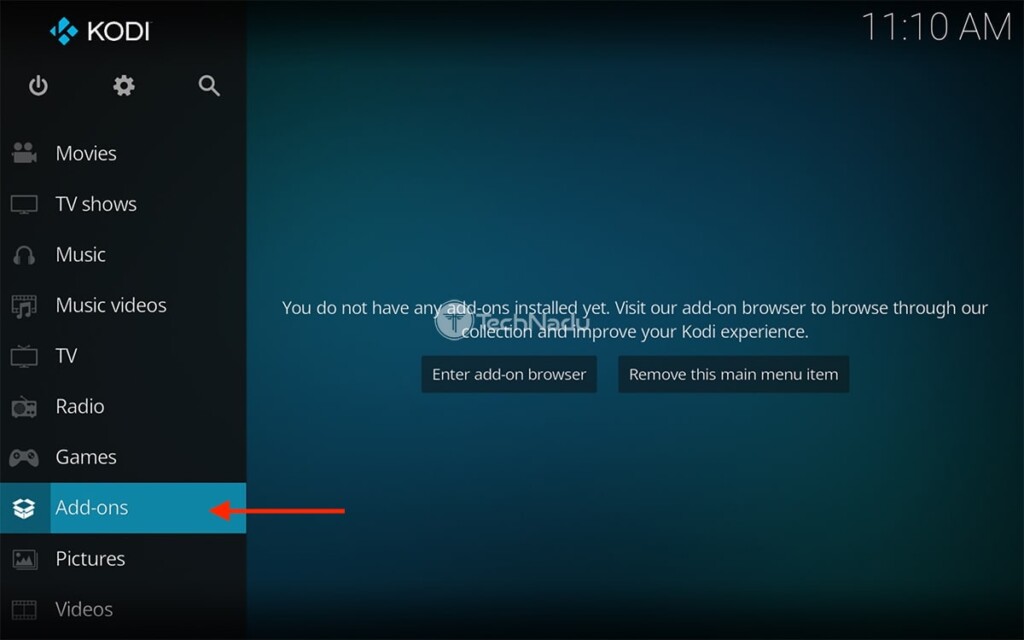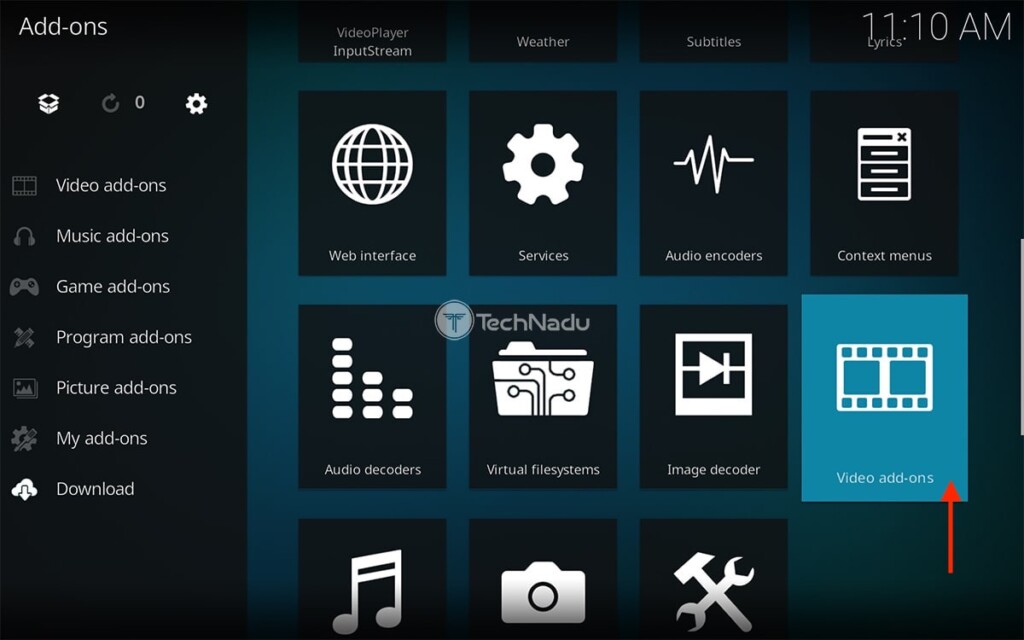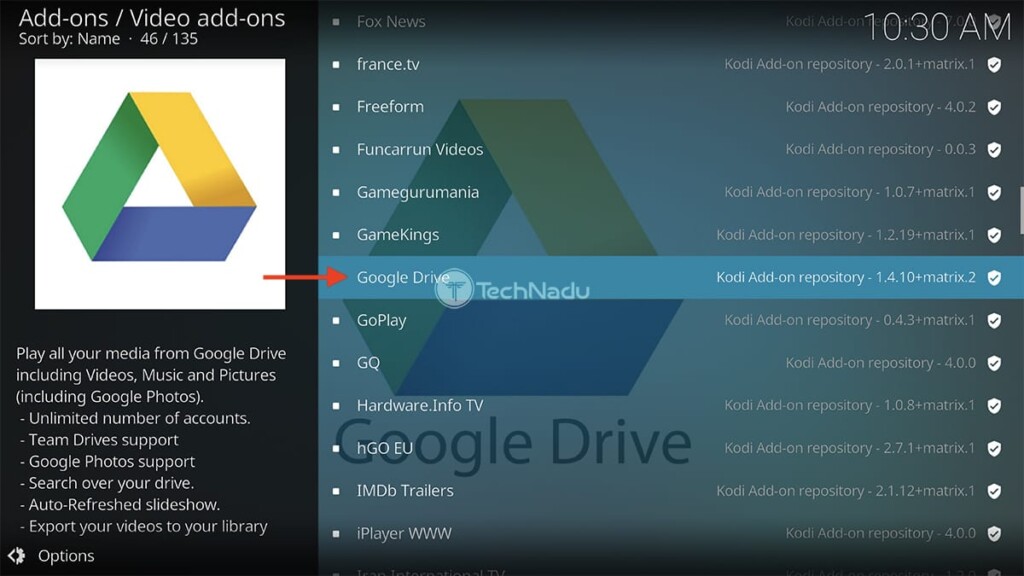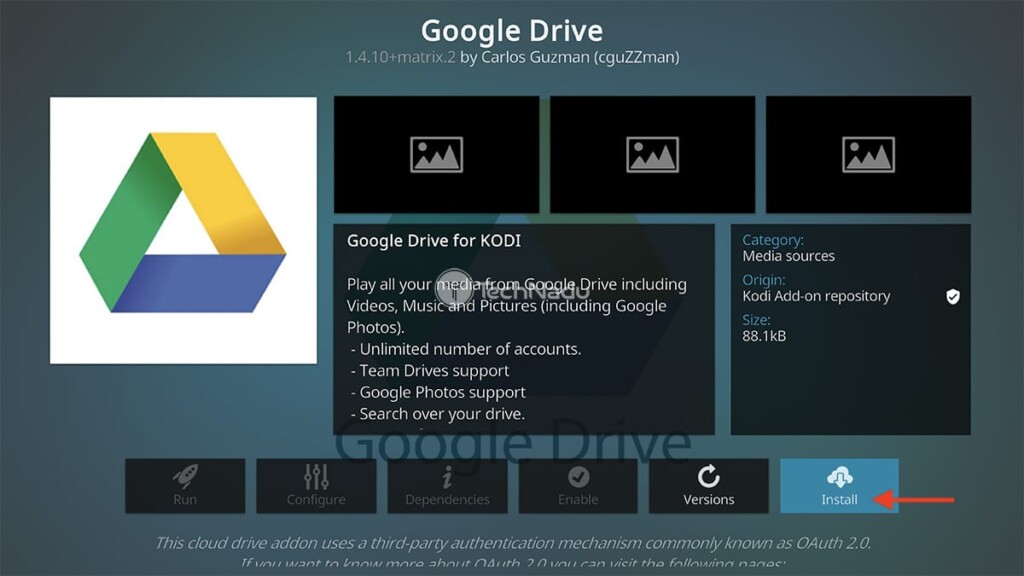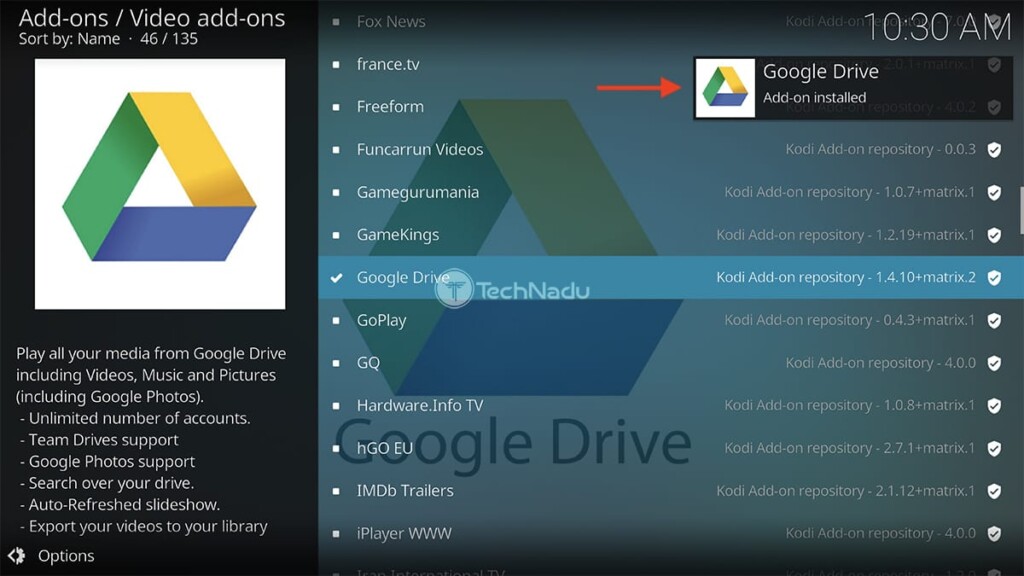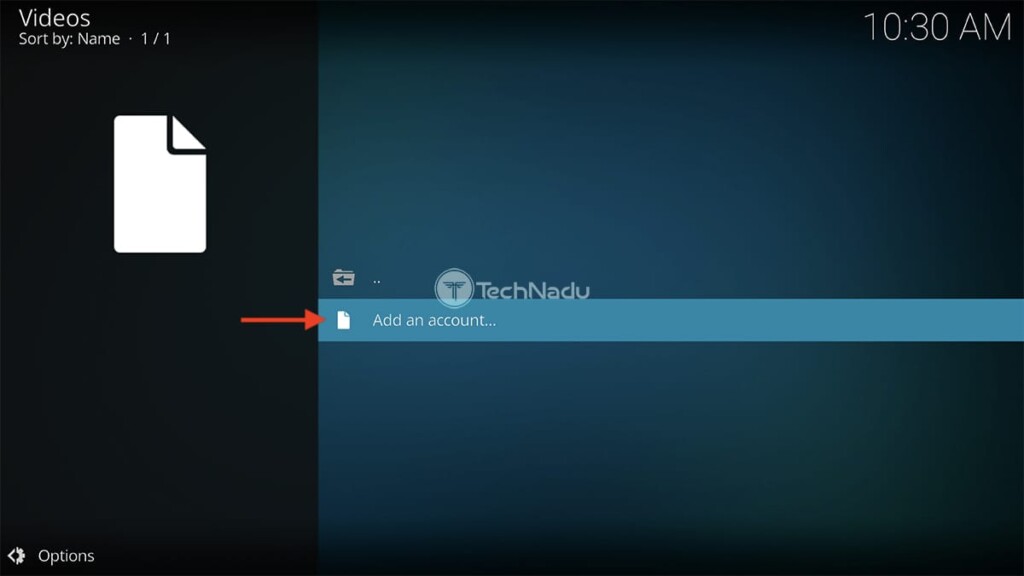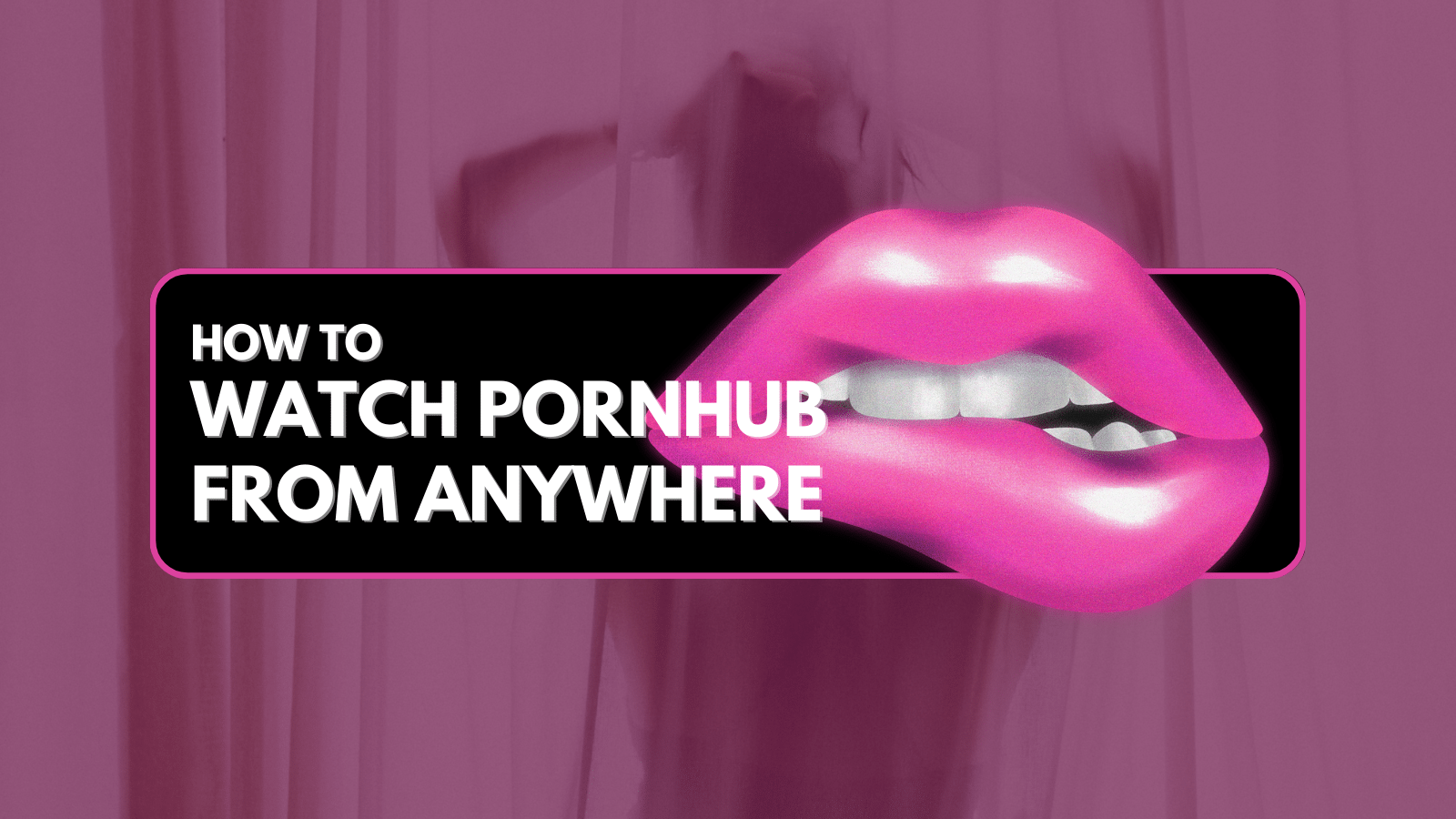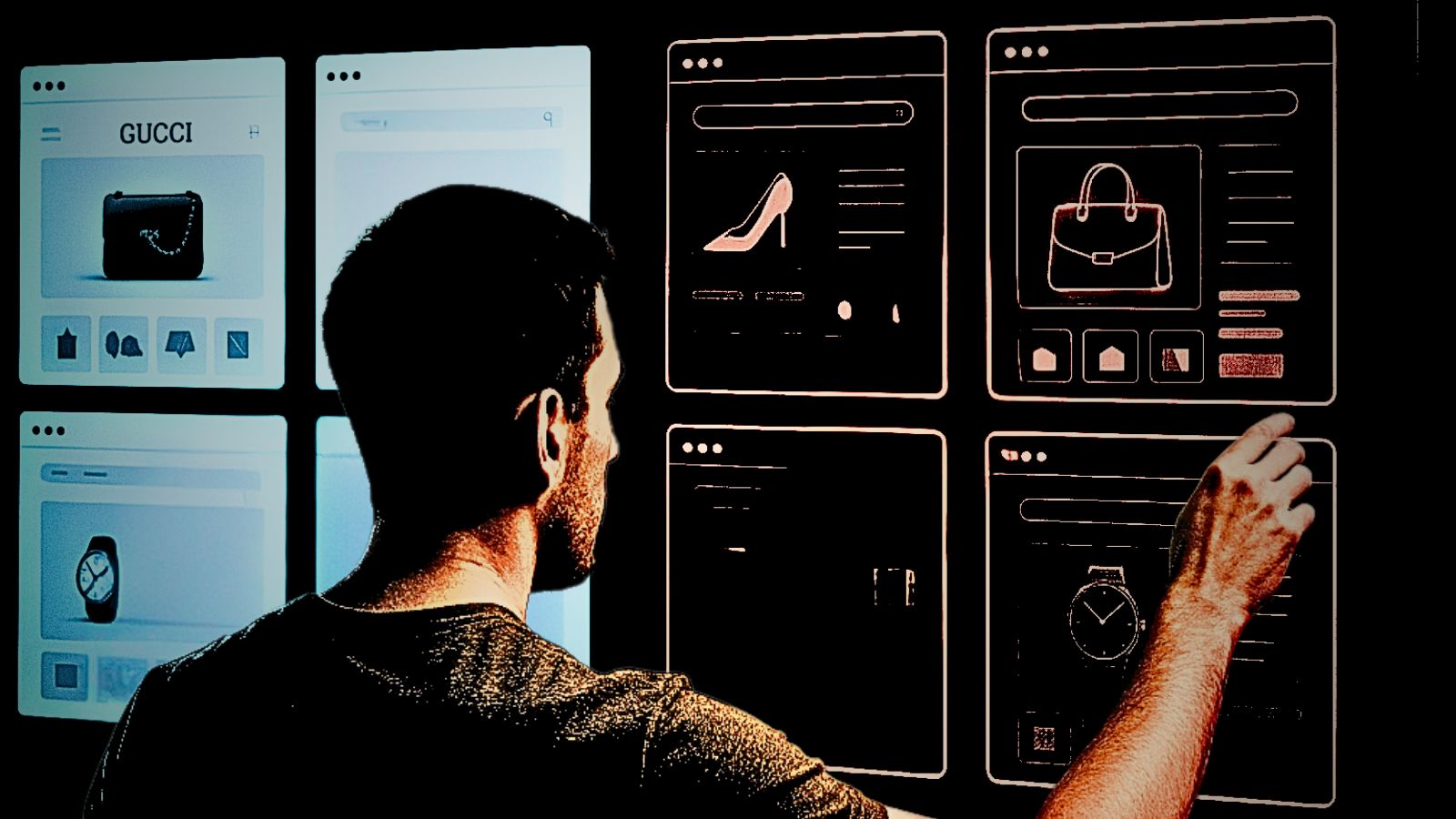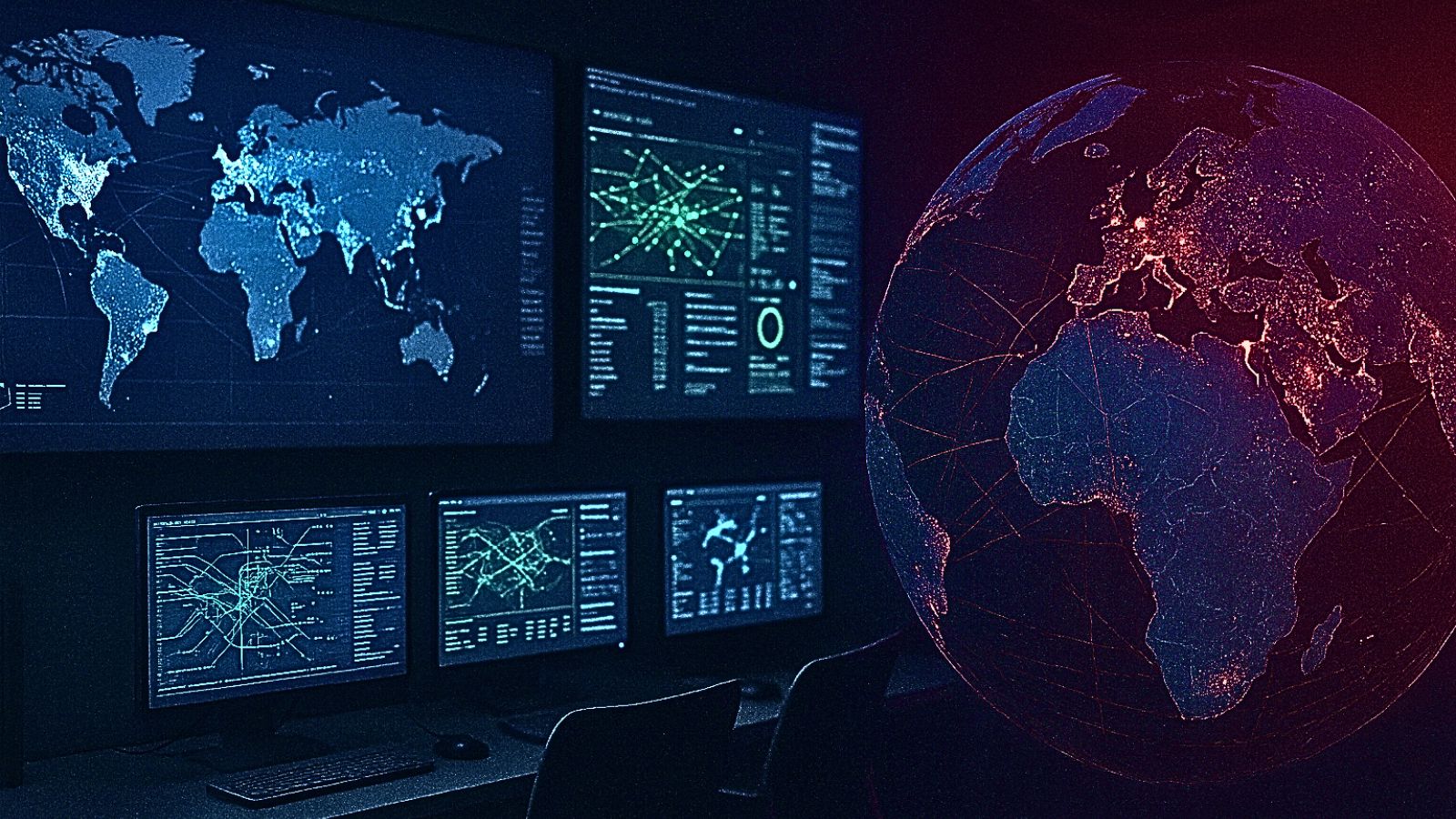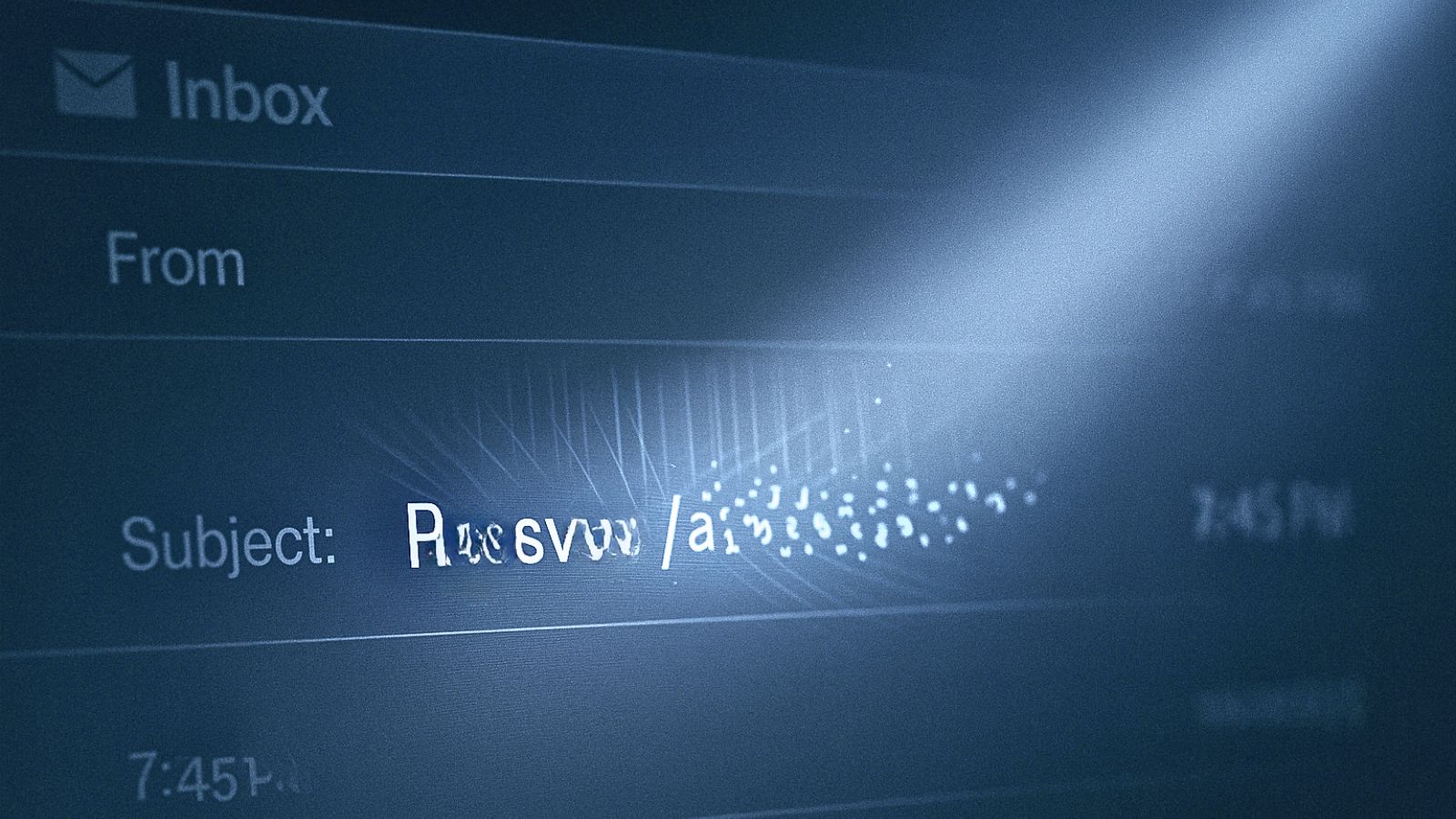When you purchase through links on our site, we may earn an affiliate commission. Here’s how it works.
Google Drive Kodi Addon: How To Install It on Kodi
There are many ways to populate your Kodi library with media – if you have those files locally stored. However, thanks to Kodi addons, this is possible with cloud-based media as well, which is highly suitable for devices with limited storage. With that said, we’d like to introduce you to the Google Drive Kodi addon, which we'll focus on in this short guide.
As you can already guess, Google Drive for Kodi lets you integrate this cloud storage provider with your favorite home theater software. We have to say that we’re impressed by this addon, letting you add more than one Google account, giving you access to all your videos, photos, music, and other types of media files.
You'll also be happy to know that the Google Drive Kodi addon works with any Google account, even the free ones. It also lets you search for files, adds them as sources to Kodi, and plenty more. With that said, there's practically no reason not to try it.
How To Install Google Drive Addon on Kodi
To install Google Drive on Kodi, you need to go through the following steps:
1. Locate Kodi on your device and select its icon to open the application.
2. Then, click on 'Add-ons,' found in the application’s main menu.
3. Hover over 'Download' on the left, and then pick 'Video Add-ons' on the right.
4. Now, navigate to 'Google Drive.' Select the addon’s name to open its overview.
5. Use the 'Install' button that you’ll see in the bottom-right corner.
6. If asked to install any dependencies, make sure to click on 'OK.'
7. The addon will now download and install. Wait for a notification on the right.
8. Return all the way to Kodi’s start screen. Then, select 'Add-ons' once again.
9. Using the main menu, find the Google Drive Kodi addon and open it.
10. Lastly, click 'Add an Account' and proceed to log in to your Google account.
Google Drive for Kodi offers plenty of customization. To access those options, find Google Drive's icon in the 'Video Add-ons' folder. Right-click on the icon and pick 'Information.' Then, select 'Configure' (visible at the bottom of your screen). Take a close look at the options you'll see there, and feel free to fine-tune the addon as per your liking.
This is where we conclude our guide on the Google Drive Kodi addon. If you have any questions on your mind, share them via the comments section below. And finally, thank you for reading!
Read Next: 60+ Best Kodi Addons You Should Try Right Now