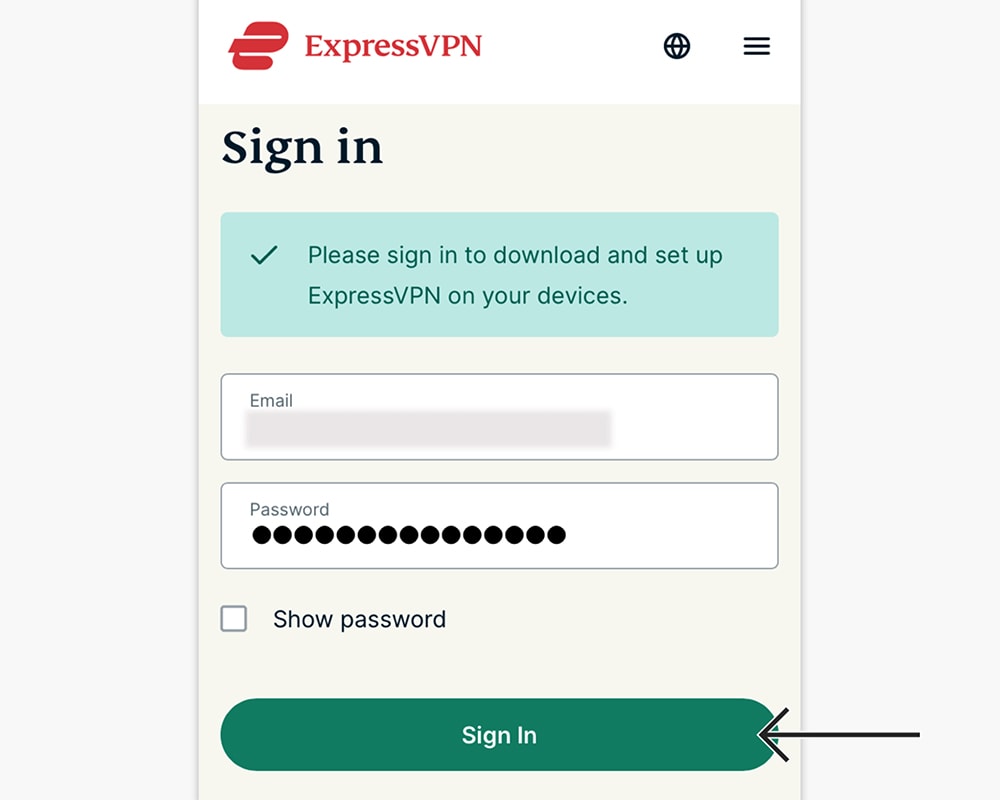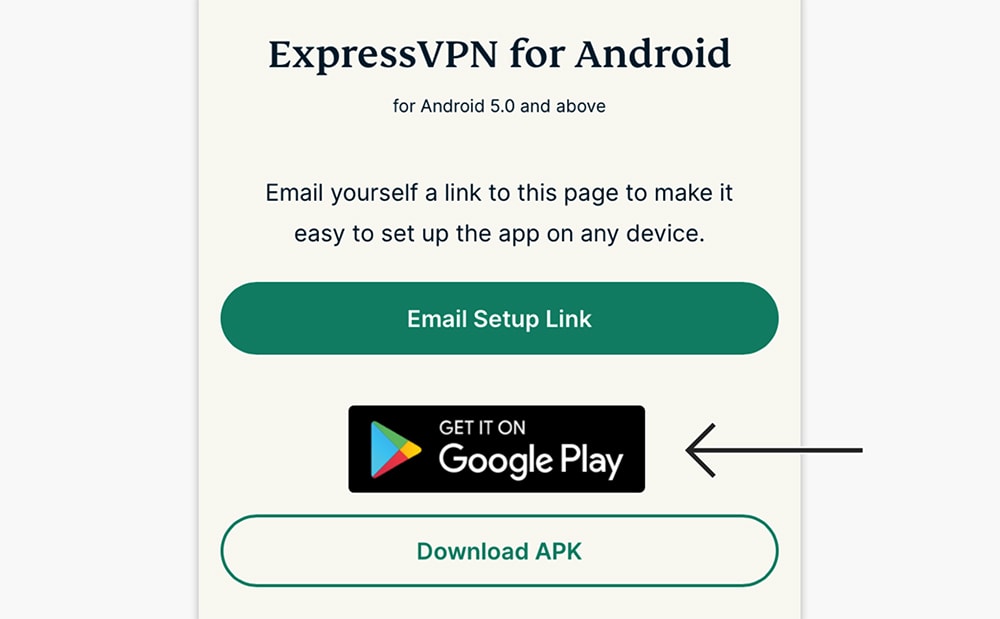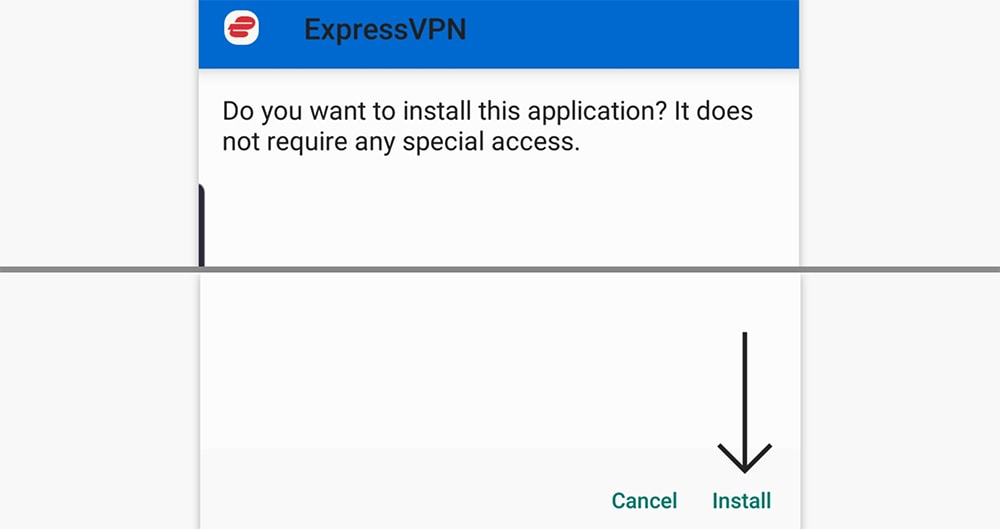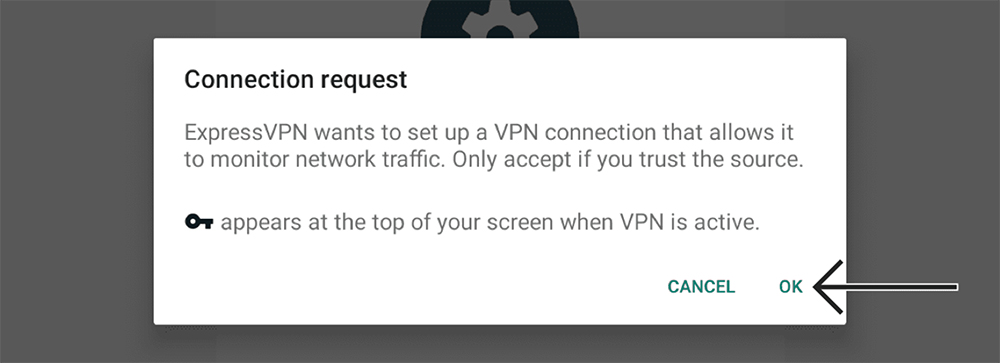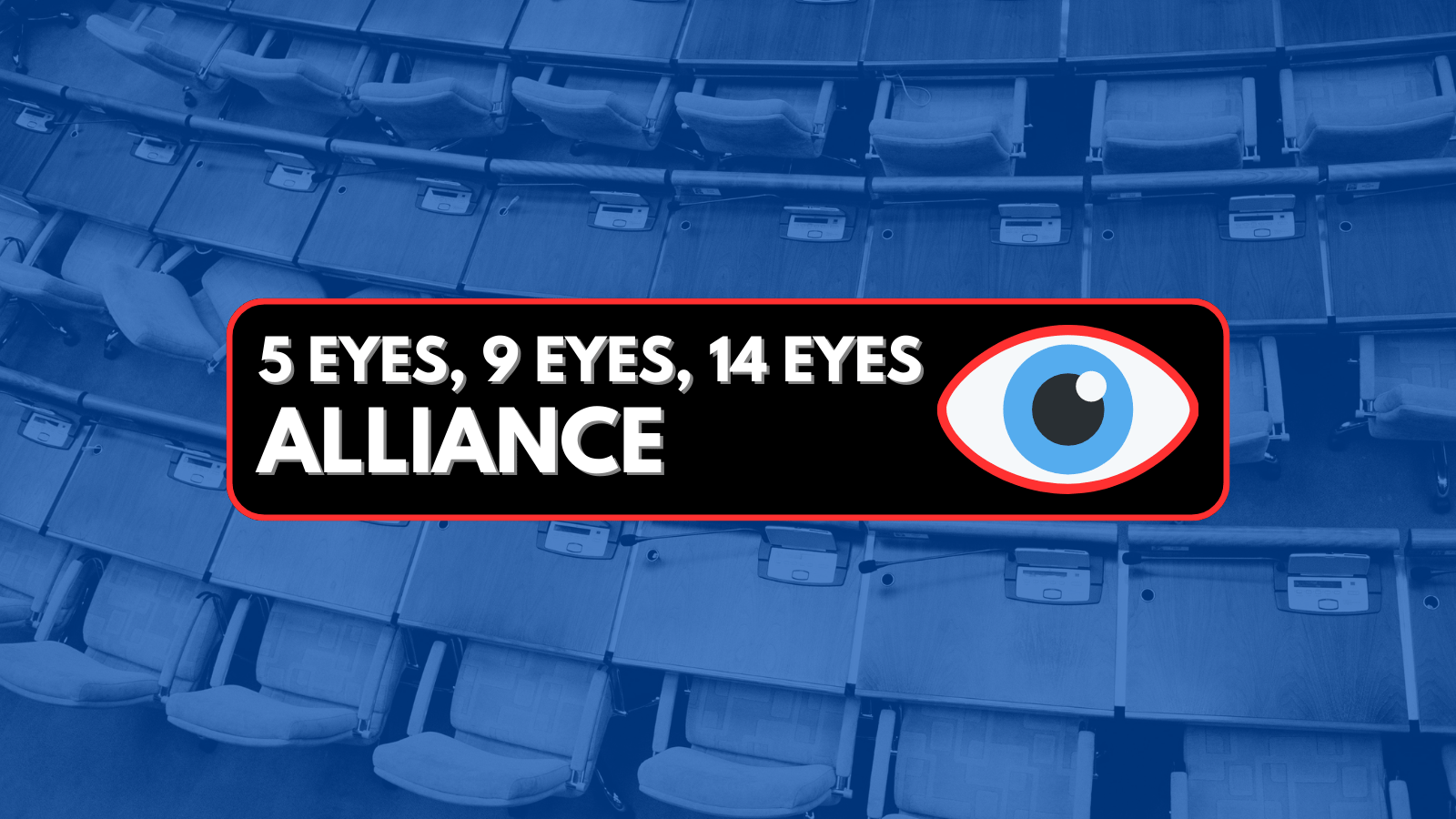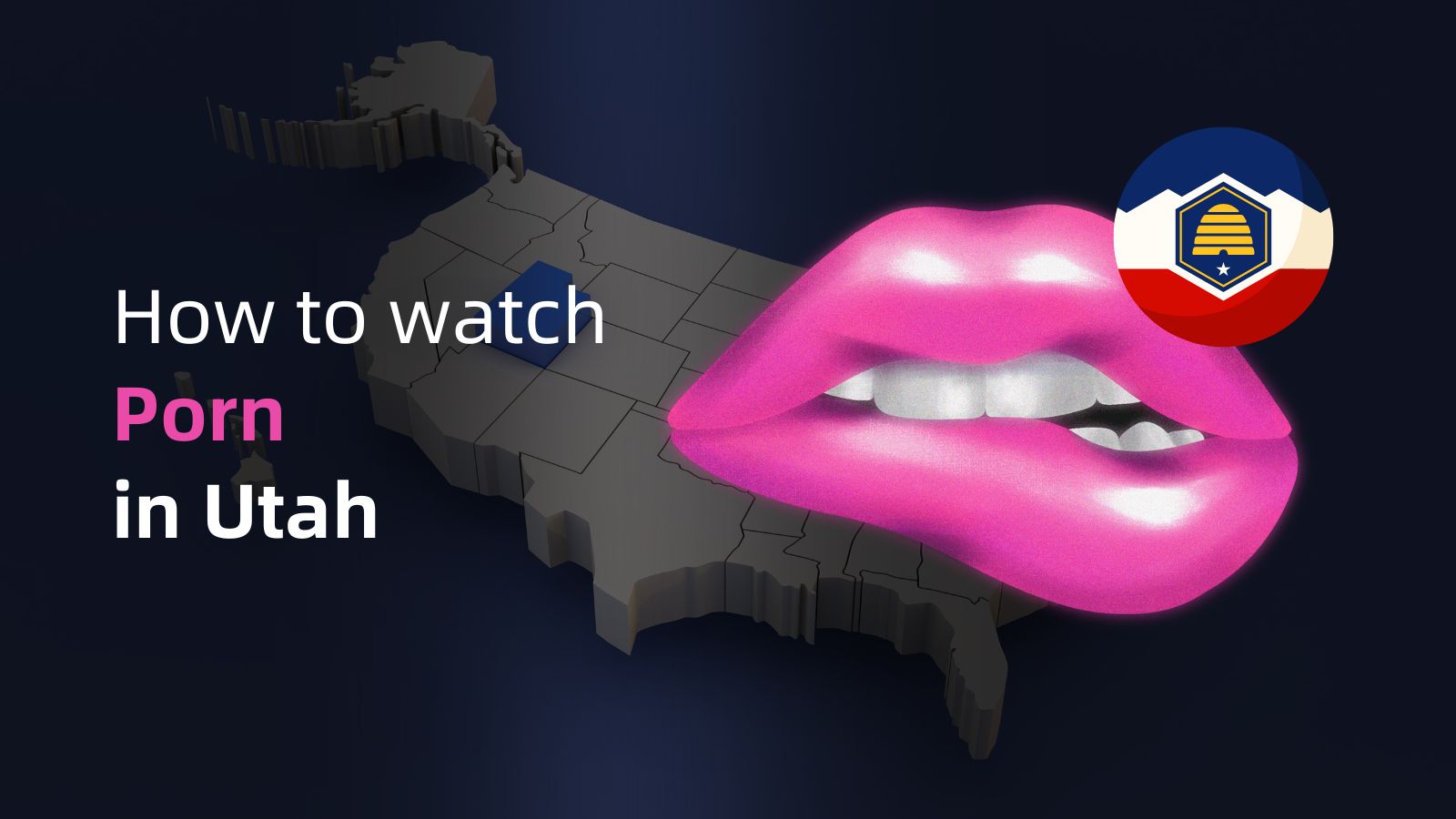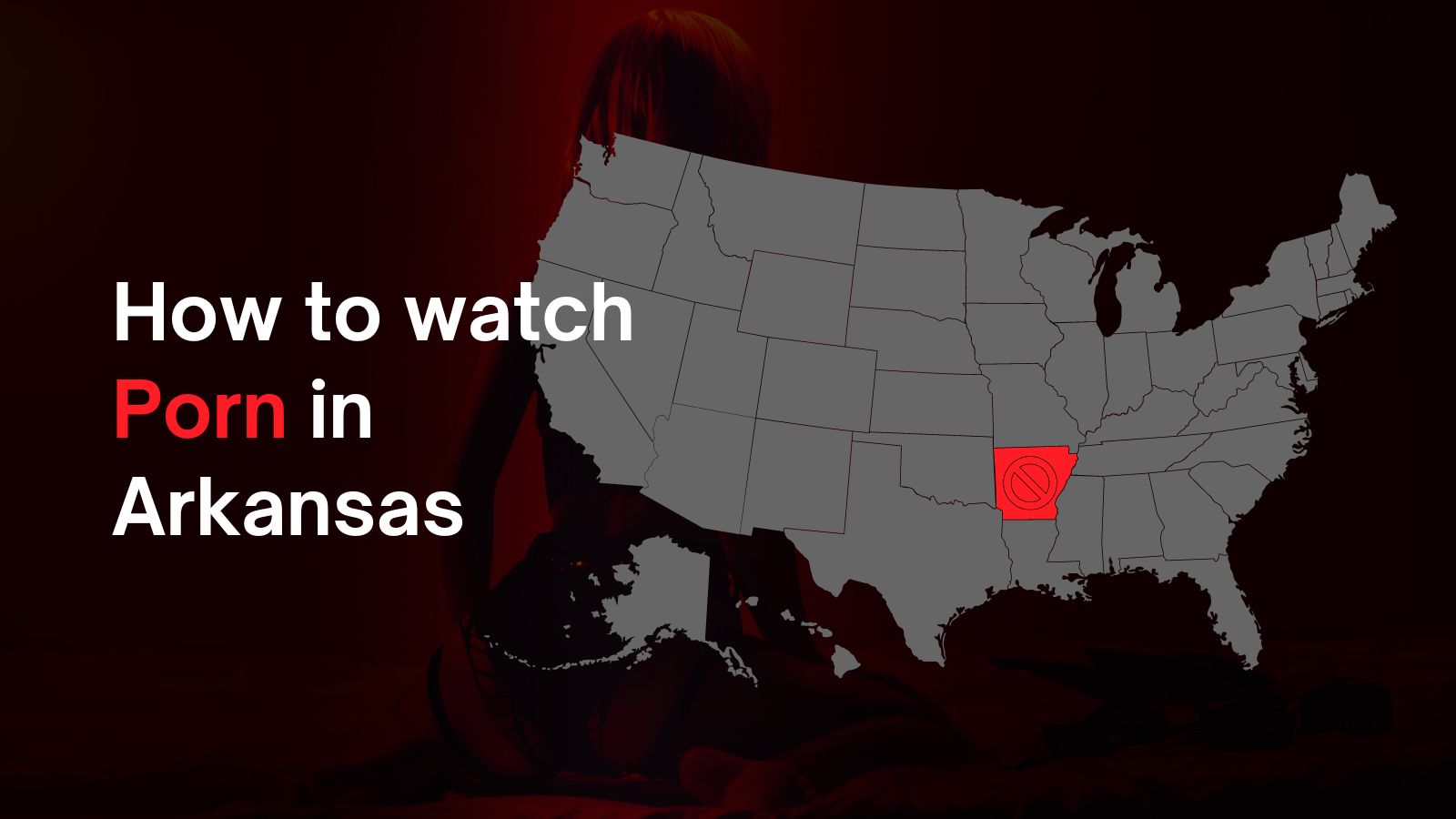When you purchase through links on our site, we may earn an affiliate commission. Here’s how it works.
How to Download and Install ExpressVPN on NOOK eReaders
NOOK HD e-readers are powered by Android. That means you can install ExpressVPN on your NOOK using the Google Play Store, making this procedure incredibly simple.
ExpressVPN makes no mention of the official requirements for NOOK devices. That said, as long as you have access to the Play Store, you should be able to download and install ExpressVPN.
And before we begin, know that NOOK tablets update automatically as long as you're connected to Wi-Fi, so you should be ready to jump into the installation procedure explained below.
How to Download and Install ExpressVPN on NOOK eReaders
Getting started with ExpressVPN on your NOOK device won't take more than a couple of minutes of your time. Here's what exactly you need to do:
1. Subscribe to ExpressVPN on your NOOK device using a Web browser.
2. After subscribing, tap "My Account" using the main menu on ExpressVPN's website and log in to your account. If asked for a verification code, copy it from your email inbox.
3. Tap "Set Up Other Devices" at the top of your ExpressVPN account dashboard.
4. Select "Android" on the list of supported devices.
5. If you HAVE access to the Play Store, tap "Get It On Google Play." You'll be taken to the VPN's listing on the Play Store, from where you can download the ExpressVPN app.
6. If you DON'T have access to the Play Store on your NOOK, select "Download APK." Open that file and install ExpressVPN manually by tapping on "Install."
7. Launch the ExpressVPN app on your NOOK e-reader and tap "Sign In."
8. Provide the email address and password of your ExpressVPN account and sign in.
9. Answer whether you want to submit anonymous data (pick "OK" or "No, Thanks.")
10. If asked for a connection request, tap on "Allow" or "OK."
11. Finalize the initial setup by following the on-screen prompts.
12. To connect to the nearest VPN server, tap the prominent ON/OFF button. ExpressVPN's home screen will turn green, which means your VPN session is now active.
13. To disconnect at any point, tap on the ON/OFF button again. ExpressVPN's interface will turn red, which means that your VPN session is no longer active.
14. To pick a custom VPN server location, tap the button just below the ON/OFF switch.
15. Pick any VPN server by tapping on its name, which should connect you automatically. If you don’t get connected automatically, tap the ON/OFF switch again. That's it!
Final Thoughts
As you now know, setting ExpressVPN up on a NOOK tablet is a procedure anyone can do. And if you followed our instructions, you now have the ExpressVPN app that updates automatically, so you'll gain better performance and new features over time.
If you have more devices that can be protected by ExpressVPN (like a computer, phone, and even a streaming device), turn to our central guide on how to set up ExpressVPN.
That's all regarding how to set up ExpressVPN on NOOK e-readers. That said - you can always count on us in case of any questions. Just make sure to post your comment below.