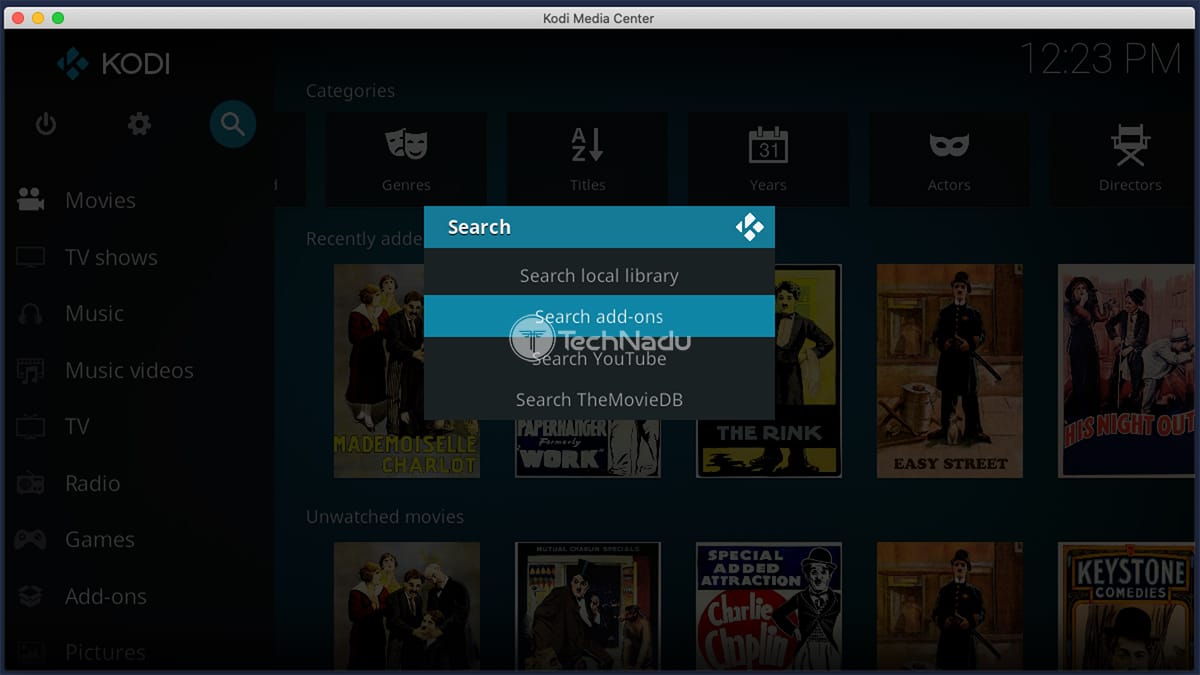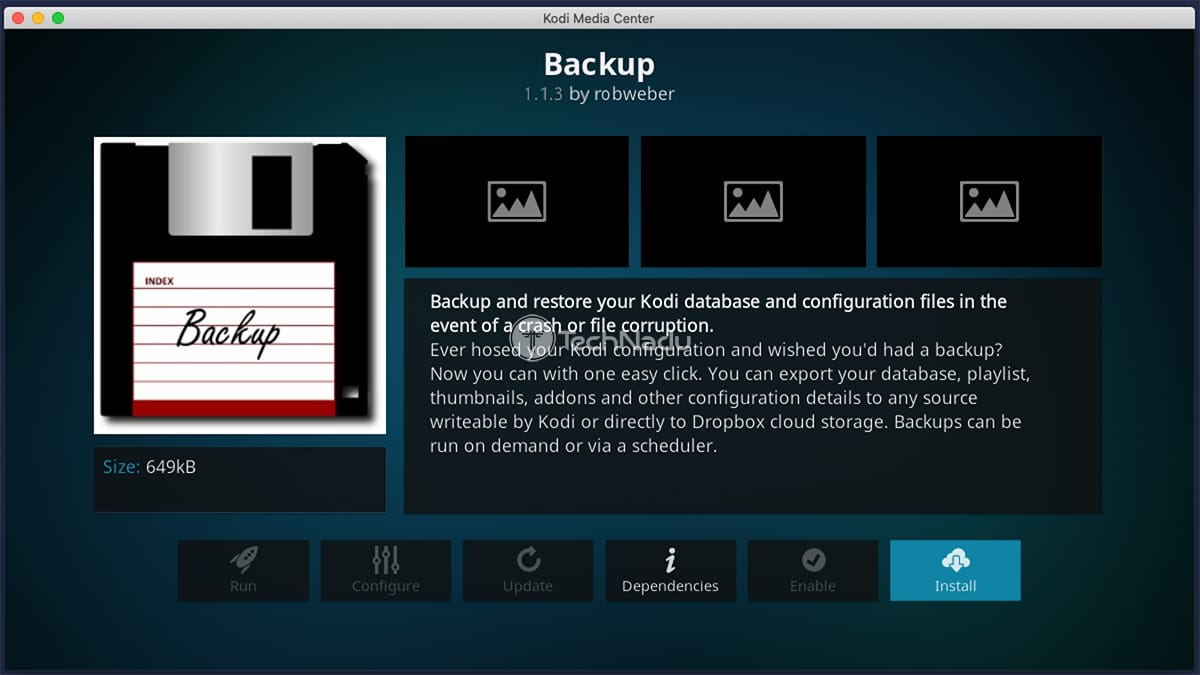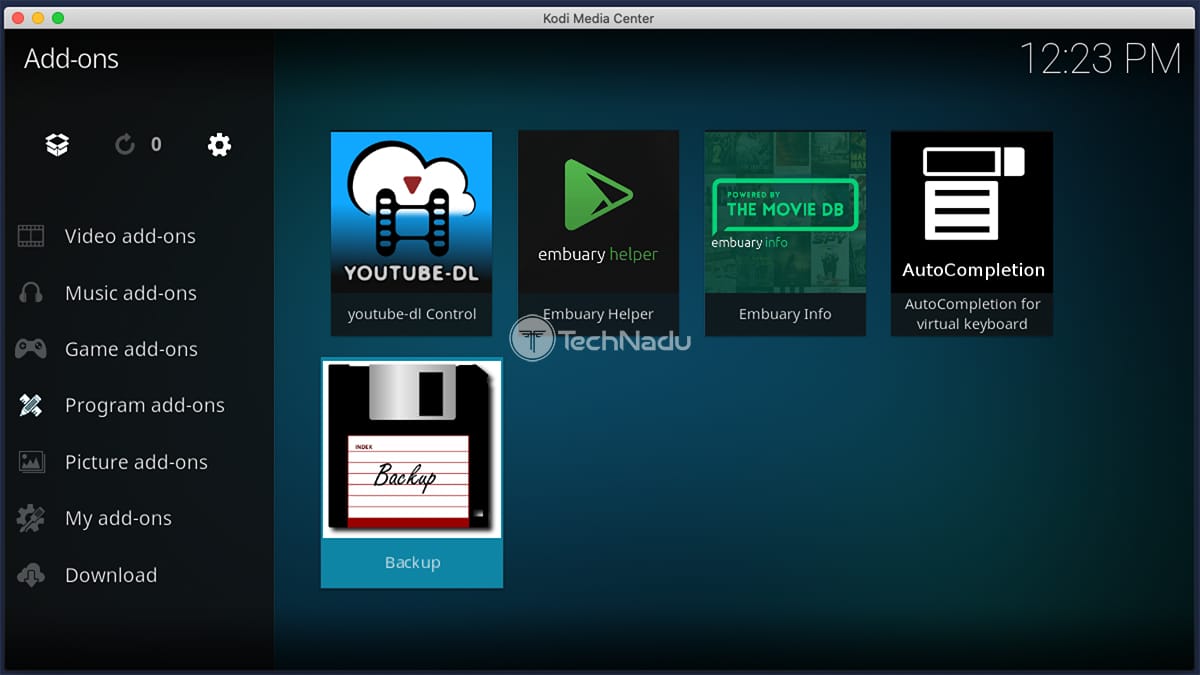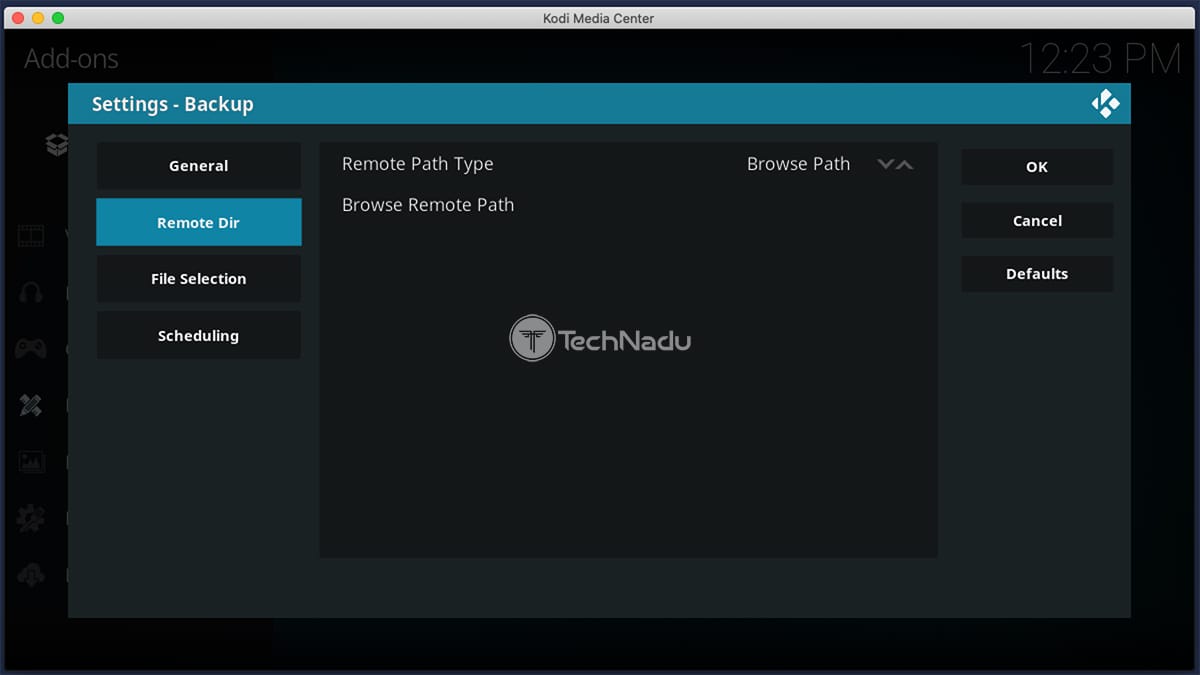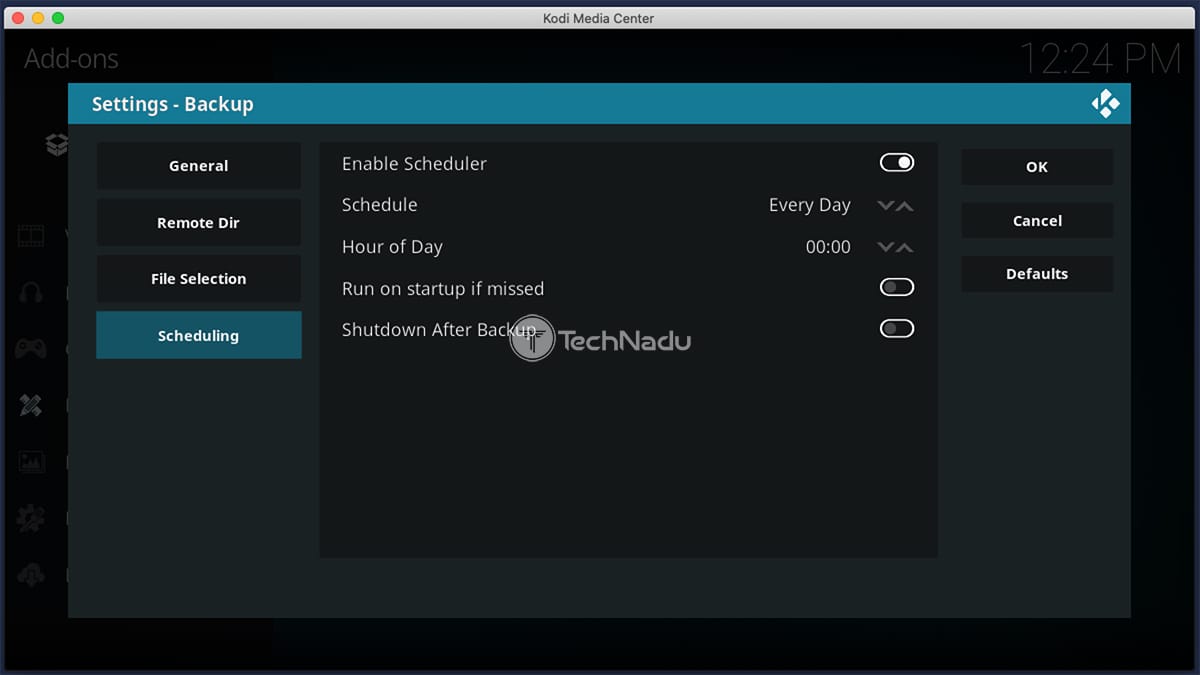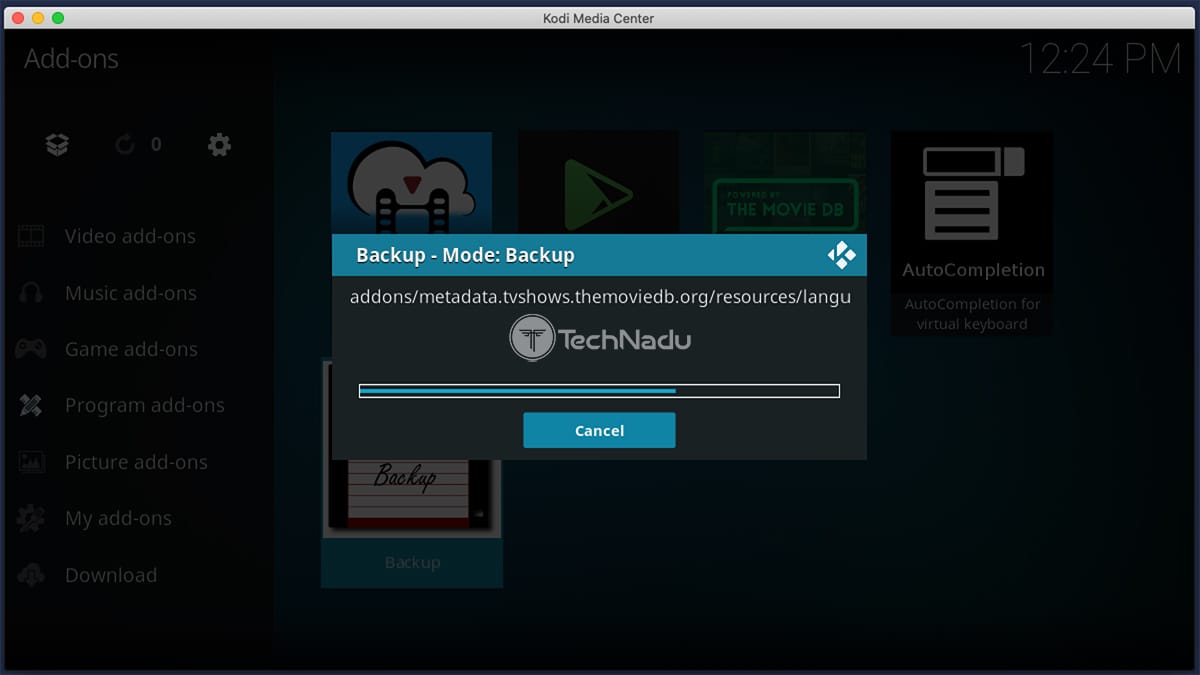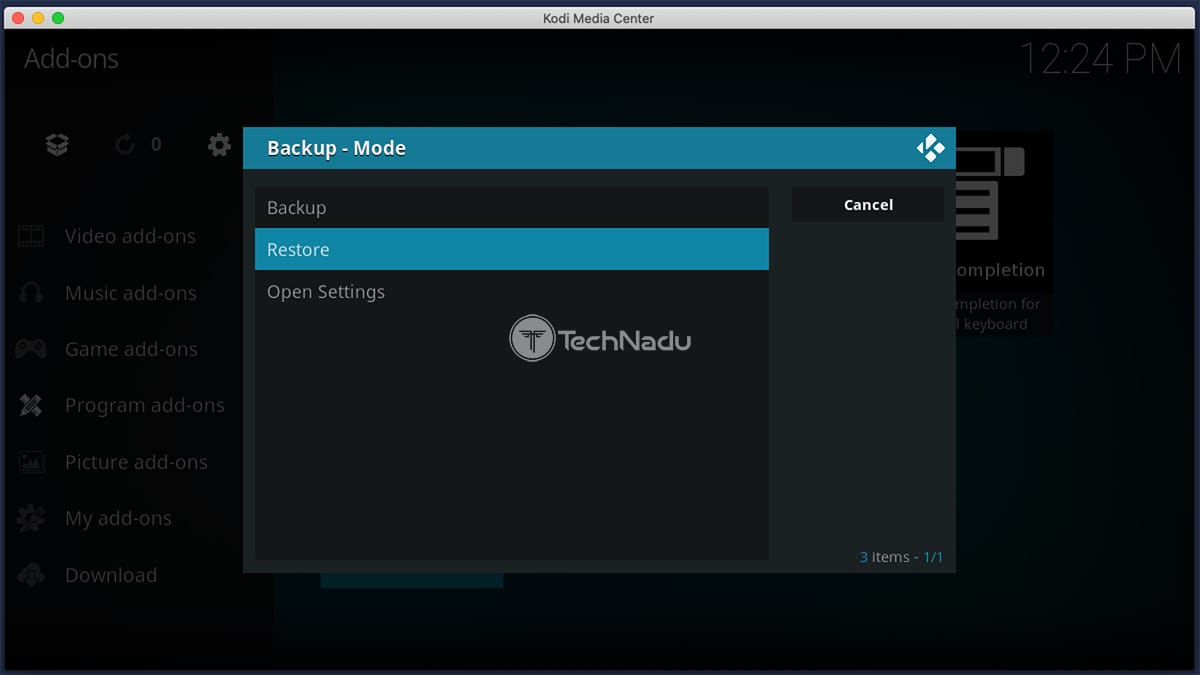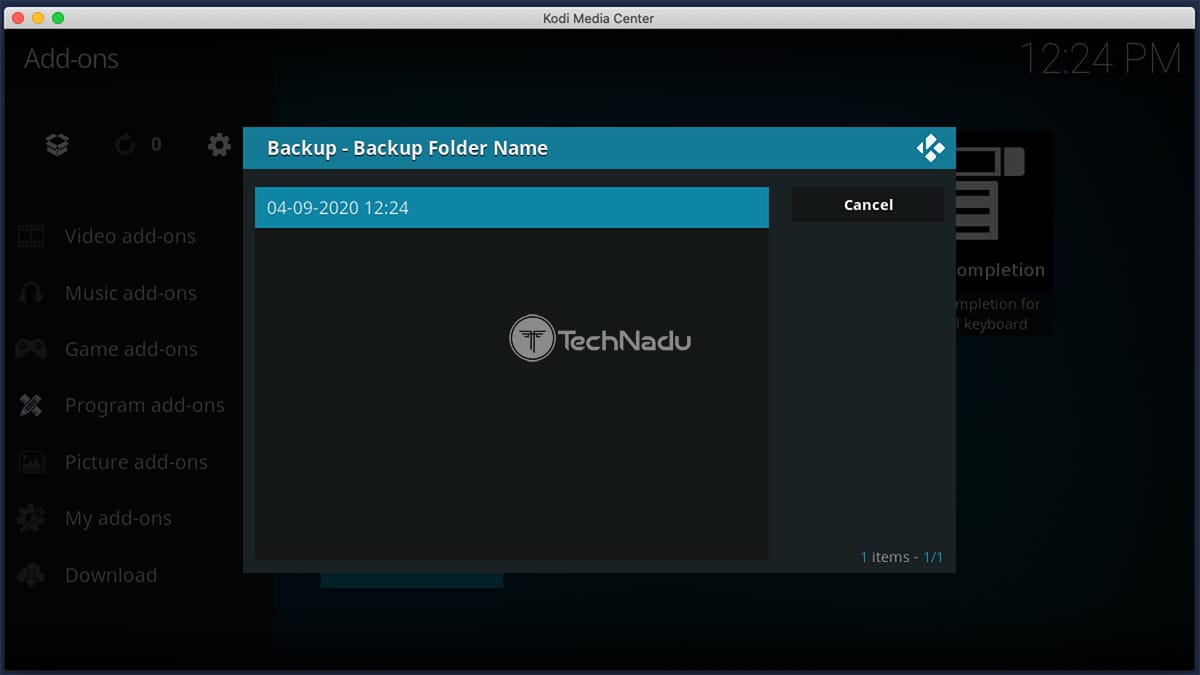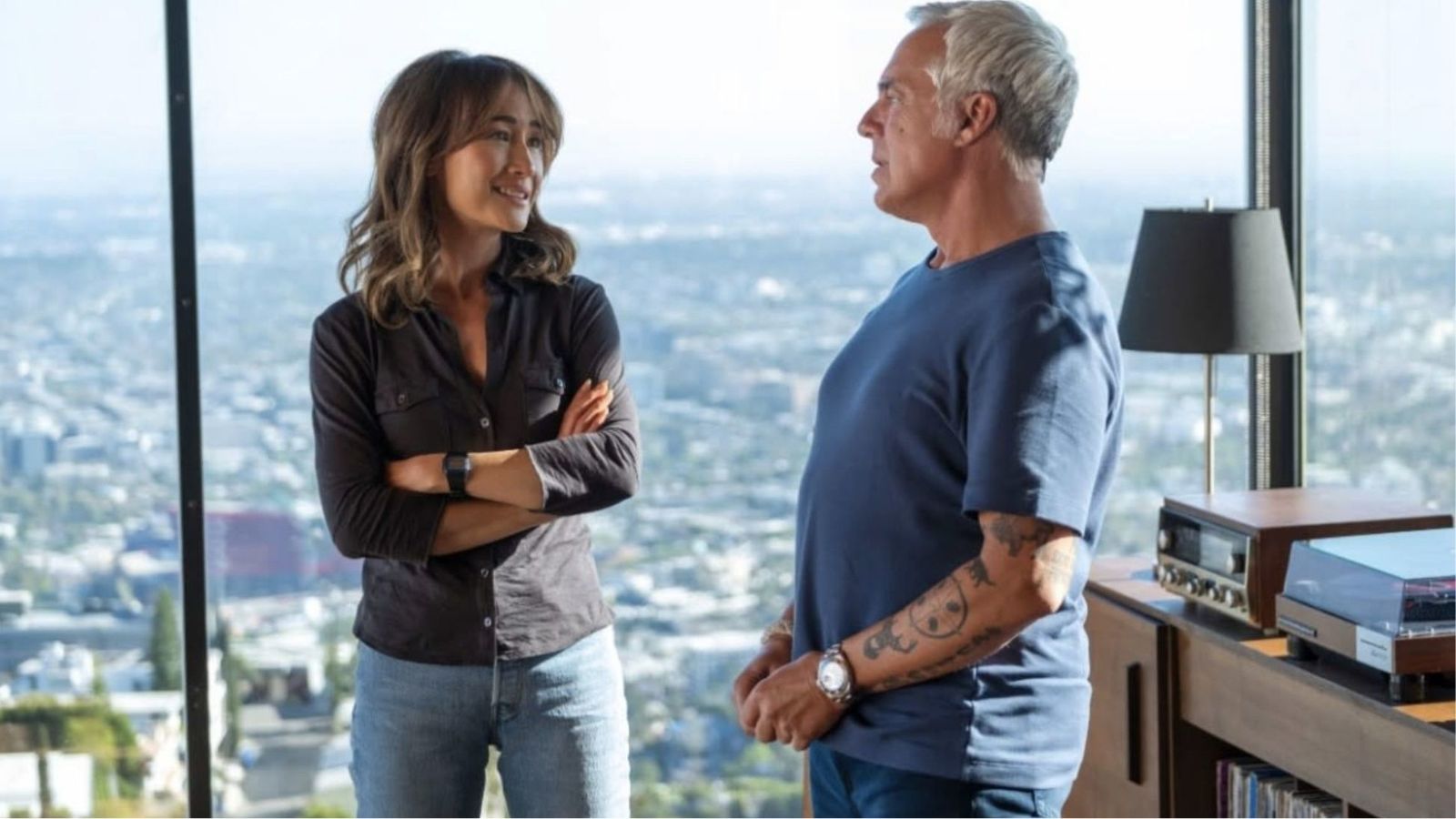How to Backup and Restore Kodi on Any Device
Not many Kodi users think about backing up this application’s files before something unexpected happens. However, once technical problems arise, you’ll be happy to have a copy of your files that you can quickly restore. With that said, it’s time to think about how to backup and restore Kodi in the best way possible.
Before we jump to our instructions, an important note: it’s true that you’ll find numerous backup solutions for Kodi. However, we’ve decided to use a script called Backup, as this has been our go-to option for a long time now.
This script can be used for both creating backups and restoring files, as well as storing your backup copies in cloud storage accounts. And the best thing is – it works on just about any platform and device.
Finally, here’s how to backup and restore your Kodi on any device.
How to Backup Kodi on Any Device
First, we’ll teach you how to install the Backup script, as well as how to use it. With that said, follow the steps found below.
1. With Kodi open, click on the magnifying glass icon (top-left corner).
2. Now, pick ‘Search Add-ons’ and type in ‘Backup.’ Hit the Enter key.
3. Make sure to click on the ‘Backup’ script made by Rob Weber.
4. Click on the ‘Install’ button and finalize the process.
5. Return to Kodi’s home screen and then select ‘Add-ons’ from the main menu.
6. Navigate to ‘Program Add-ons’ and open the ‘Backup’ script.
To summarize, you’ve installed the Backup script up to this point. This means that right now, you should be looking at the script’s main menu, which consists of three options: Backup, Restore, and Open Settings.
7. To set-up your backups, click on ‘Open Settings.’
8. Then, select ‘Remote Directory’ from the left-placed menu.
9. To save backups locally (in your device), click on ‘Browse Remote Path.’ Then, navigate to the folder where you want backups to be saved.
10. You can also cycle between different storage solutions (like Dropbox and Google Drive). If you select a cloud storage option, make sure to fill out all of the required fields.
11. Next, select ‘File Selection’ and pick what you’d like to backup.
12. Lastly, select ‘Scheduling’ if you’d like to automate backups. You can set these to be created at regular intervals to have a series of Kodi backups at your disposal.
13. Once you’re happy with the settings, click on ‘OK’ to confirm and apply everything.
14. Finally, click on ‘Backup’ and wait until the process is done.
How to Restore Kodi on Any Device
We’ve shown you above how to create regular Kodi backups. So now’s the time to see how to restore Kodi to an earlier state. Check out the steps below.
1. Once again, open the ‘Backup’ script and wait until its main menu appears.
2. Click on ‘Restore,’ and you’ll see a list of available backup files.
3. Pick any backup file, and Kodi will automatically restore the required files.
4. Once done, we recommend restarting Kodi. That’s it!
Finally, we’d like to offer some helpful resources. If you’re a new Kodi user, you’d want to read our Beginner’s Guide to Kodi. And to jump some of the more advanced stuff, here’s our Ultimate Kodi Guide. Lastly, if you like to tinker with addons, here are 50+ best Kodi addons.
You’ve reached the end of our guide on how to backup and restore Kodi on any device. If you have any questions, let us know via the comments section below. And also, don’t forget to share this article online if you think it’s helpful. Thank you!