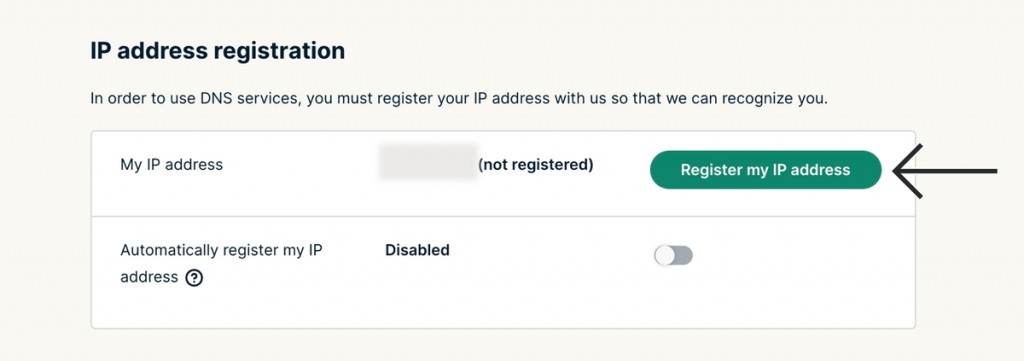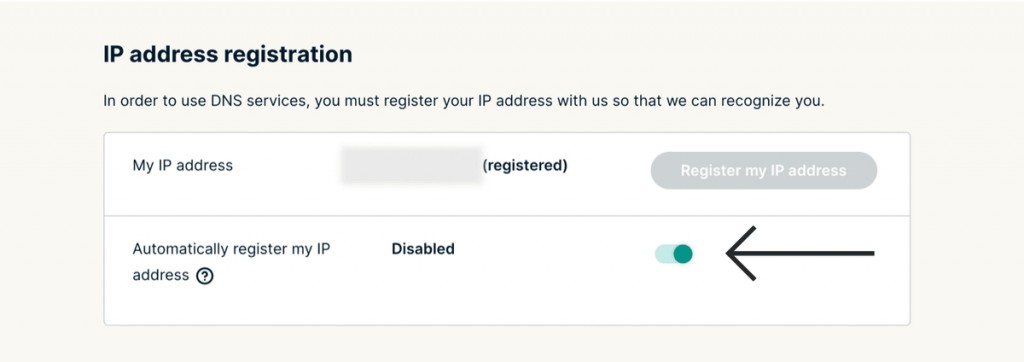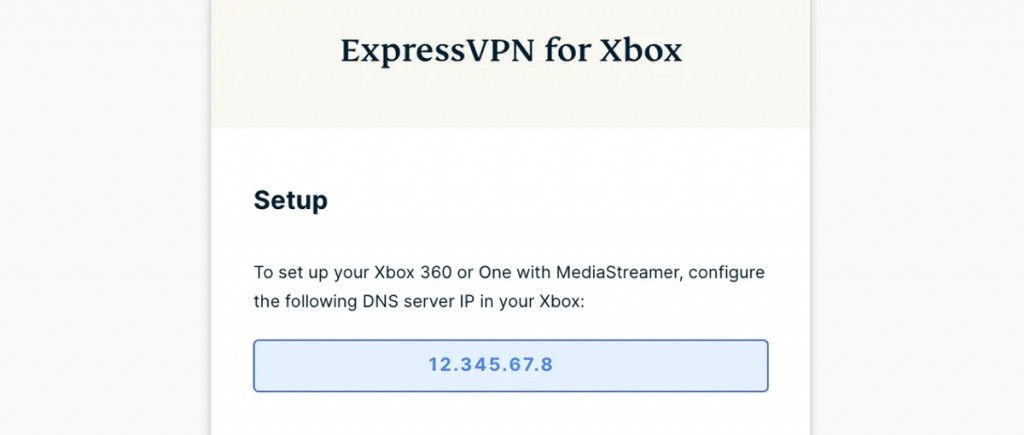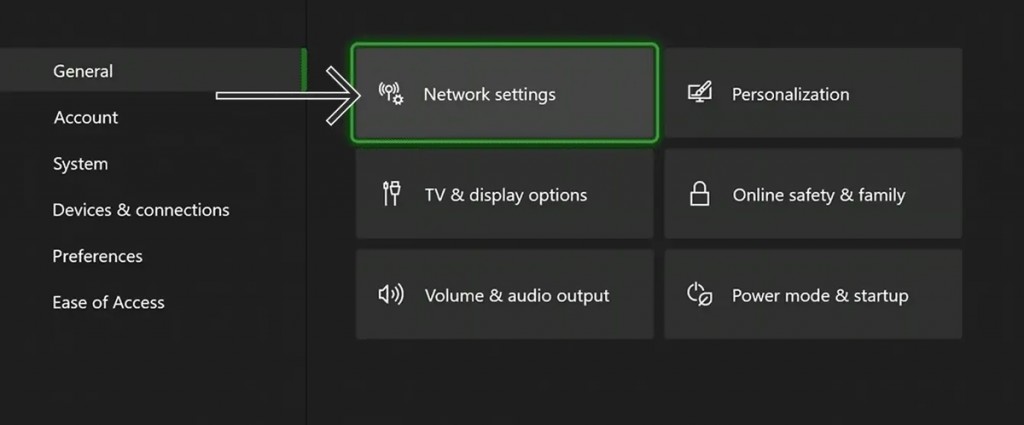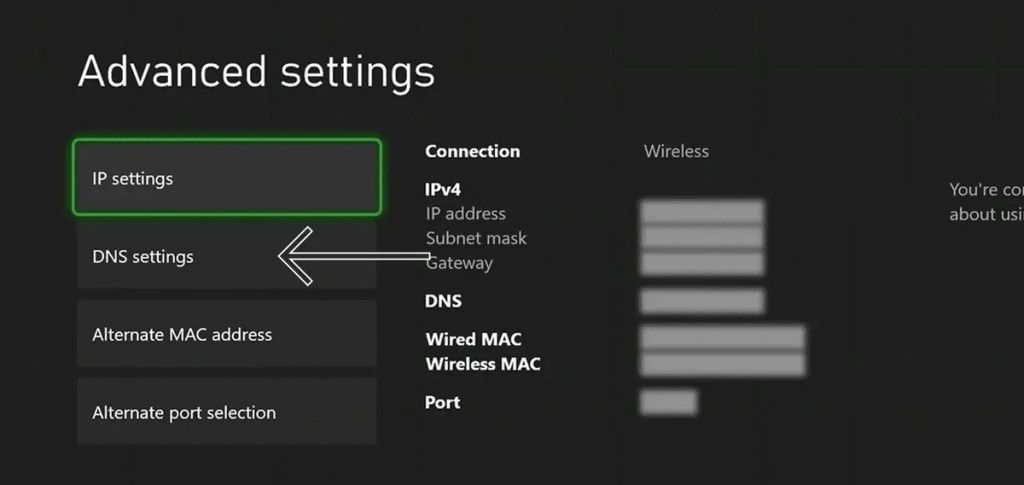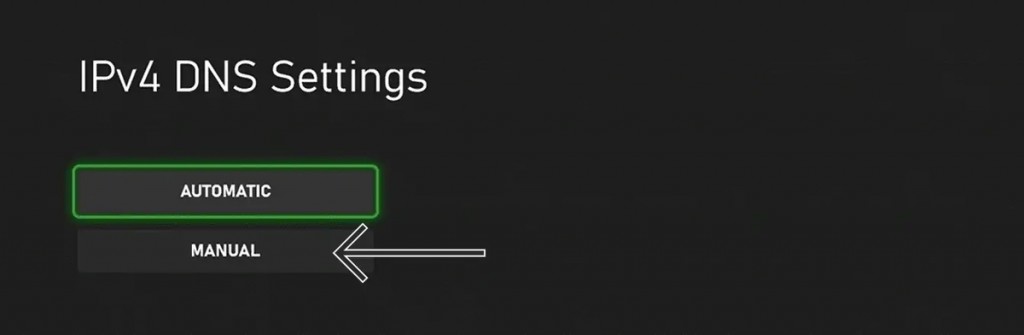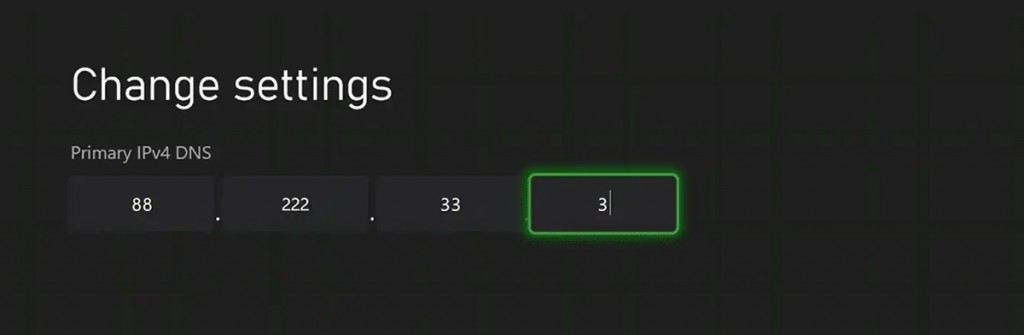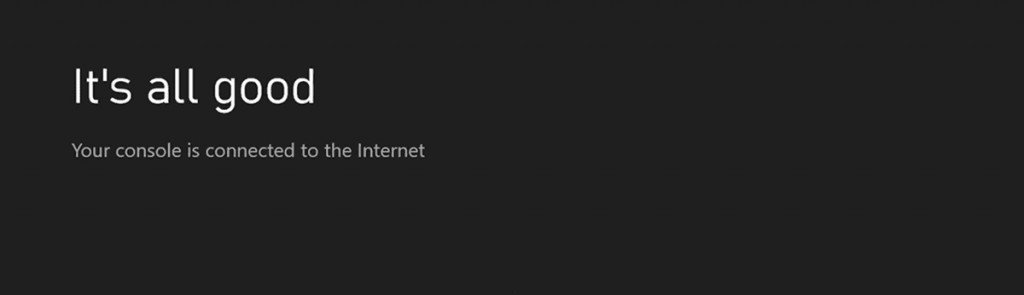When you purchase through links on our site, we may earn an affiliate commission. Here’s how it works.
How to Set Up a VPN on Xbox in 2025
Microsoft's game consoles don't support VPNs (the same applies to any other game console out there). However, you can still set up a VPN on your Xbox using alternative methods. Before you can do that, you need to know what each of those methods entails.
At the moment, you have 3 options available. The easiest one is to set up a custom DNS, which helps you unblock media streaming apps on your Xbox. There's no encryption involved, so you can't exactly use this method to improve your gaming sessions.
If you need encryption and other VPN-related features, you can set up a VPN on a router. Or, you can share your VPN connection from a computer. That means you'll use your Xbox to connect to a VPN-protected network, which is how you'll get privacy protection, encryption, the ability to fight against DDoS attacks, and more.
So, ready to get started with using a VPN on your Xbox? If you are, just keep reading!
How to Set Up a VPN on Xbox
As explained briefly above, there are 3 ways to set up a VPN on your Xbox (Xbox One X/S and Xbox Series X/S consoles). Here they are:
- Method #1: Unblock Apps Using a Custom DNS Address
- Method #2: Install a VPN on a Router
- Method #3: Share Your VPN Connection From a Computer
Method #1: Unblock Apps Using a Custom DNS Address
Routing your traffic through a custom DNS server lets you change your virtual location. That's how you can unblock US-based streaming services on your Xbox even if you're not in the US. The ability to use a custom DNS server is an option that many VPNs offer.
We'll also add that since there's no encryption involved, routing your traffic through a custom DNS isn't the best option for gaming. Still, it's an excellent option for media streaming.
Here's what you need to do:
1. Subscribe to a VPN lets you use a custom DNS server. Our #1 recommendation is ExpressVPN, whose DNS is perfect for streaming (you can try it risk-free for 30 days).
2. Once you subscribe, return to the ExpressVPN website (go back to its home page).
3. Click "My Account" and access your ExpressVPN account dashboard.
4. Pick "DNS Settings" on the left-hand side.
5. Click "Register My IP Address" in the "My IP Address" field.
6. You must flip the switch next to "Automatically Register My IP Address."
7. Return to the start page of your ExpressVPN account dashboard.
8. Navigate to Set Up Other Devices > Xbox.
9. You will now see your DNS address on the right.
10. On your Xbox, go to Settings > General > Network Settings.
11. Then, go to Advanced Settings > DNS Settings.
12. Pick "Manual" and input your DNS server address.
13. Use the same DNS server address when asked for your primary and secondary DNS.
14. Return your console's home screen. We also recommend restarting your device.
15. You can now access US- and UK-based streaming services on your Xbox.
Method #2: Install a VPN on a Router
It's possible to install and run a VPN on your router. By doing this, you protect the source of your Internet connection. It means all your Web-connected devices will be covered by your VPN, regardless of their operating system. Even better, installing a VPN on a router will count as using a single device towards your subscription limit.
For this method to work, you need a capable router - compatible with VPN connections. So, your next destination should be our guide to choosing a VPN router. You'll want to spend your money wisely, so make sure to know what you need and which models will meet your requirements. For some on-point recommendations, check the best VPN routers.
We also recommend paying attention to DD-WRT. This type of custom firmware can be installed on plenty of routers, considerably increasing their functionality. In other words, you'll spend less while getting more for your money.
If you'd like to check some options, here are the best DD-WRT routers. You'll also want to check the best cheap DD-WRT routers and our picks for the best DD-WRT routers under $100.
Of course, you'll also need to pick a VPN service. However, select a VPN that supports a wide range of routers. We strongly recommend ExpressVPN, as that's the only VPN that checks all the right boxes. You can install it on any router; it uses high-end encryption, doesn't log your data, and is ideally suited for media streaming and online gaming.
Finally, once you get your VPN subscription and have a compatible router, it's time to finalize this procedure. That means you need to learn how to download, install, and use ExpressVPN on a router - use the provided link to learn just that.
Method #3: Share Your VPN Connection From a Computer
If you don't want to invest in additional hardware (like buying a router), there's one option that you're going to like. It's possible to share your VPN connection from your computer.
This happens by turning your computer into a virtual router, sitting between your actual router and your Xbox console. Keep in mind that, to get the best possible results, it's recommended to connect these devices via Ethernet cables.
Luckily for you, this method applies to pretty much any desktop operating system. Needless to say, Windows and macOS come with built-in tools for sharing wired and wireless connections.
And finally, we have one additional tip for you. If you plan on sharing your Internet connection, you'll need a fast and capable VPN that can easily handle any task. With this said, your best option right now is ExpressVPN.
Final Thoughts
Even though you can't set up a VPN on your Xbox directly, workarounds that let you take full advantage of your VPN connection still exist. Just remember that you need a VPN that supports all those workarounds, which would be ExpressVPN.
By picking that specific VPN, you can decide if you'd like to use its custom DNS, install it on your router, or share your VPN connection from your computer to your Xbox. Also, let's not forget that you can try ExpressVPN risk-free for 30 days (which is why you'll find it in our guides to the best VPNs for Xbox One X/S and Xbox Series X/S).
If you'd like to learn how to cover your other devices as well, we'd like to recommend our central guide on setting up a VPN, with over 60 devices covered.
That would be all we've prepared for this guide. We sincerely hope you're now aware of the best methods to set up a VPN on your Xbox. Let us know if you have any questions - and thank you for reading. We hope to see you again!